Configure Exchange ActiveSync on Windows Phone 7
Microsoft Exchange ActiveSync is available as an optional add-on to SmarterMail. Unlike the other synchronization methods, Exchange ActiveSync uses direct push technology to sync email, calendars, contacts, tasks, notes, and folders in real time. Once you have activated the Microsoft Exchange ActiveSync add-on and enabled the feature for an email account in SmarterMail, the Windows Phone 7 will need to be configured.
Follow these steps to connect your Windows Phone 7 device to SmarterMail via Exchange ActiveSync:
1) From the home screen, push the arrow in the upper right corner, and go to Settings.
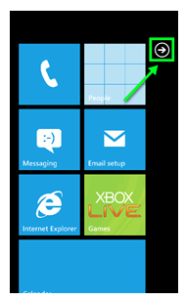
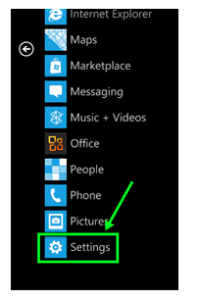
2) Under the System tab, select email & accounts.
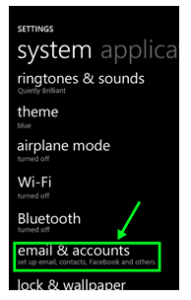
3) Select add an account.
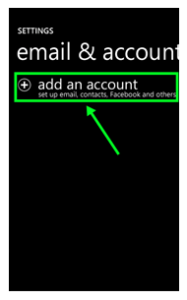
4) Select Outlook.
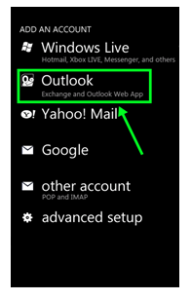
5) Enter your email address and password and click Sign In.
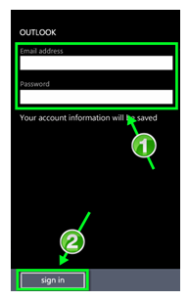
6) You will be then be brought to a page to check your information and try again. Your e-mail address and password should be populated. If not, fill these in. Change your username to your e-mail address, and leave Domain blank, then hit Sign In again.
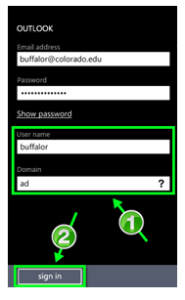
7) You will then receive a screen that says We couldn’t find our settings. Click Advanced.
8) The email address, password and username fields should be populated. If they are not, please fill these in. Leave the domain field blank, and enter your mail server (generally mail.yourdomain.com, however you may need to check with your mail host or server administrator if you are unsure). Click Sign in.
9) You will be brought back to the e-mail & accounts menu. To verify your account has been added, look for the account on this list.

