Getting to Know Your R1Soft Restore Backups
Let’s get started by logging into your cpanel YourDomain.com/cpanel. Once you’re in there you should be able to see your cPanel Home Screen.
- R1Soft Restore Backups will be located at your Files Sections, as shown in the screenshot below:
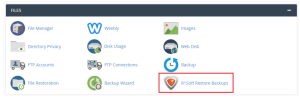
2. The next screen will show all the files that have been backed up, from the latest to the oldest sequences. Below is what the interface will look like:
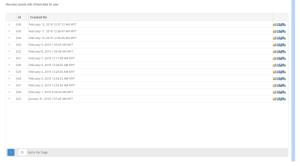
3. Next, I will explain the icons that you see on the right side of the screen:
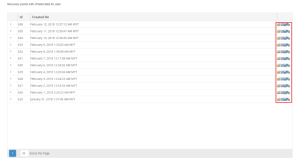
4. The sequence of the icons are File Browse, Date Browse, Download and Send to Agent
File Browse is the place to go when you are interesting to see the all the files that have been backed up. This is what File Browse screen looks like:
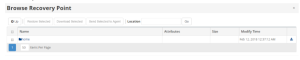
5. To Restore Files, select on the files when you are at File Browse and just hit the Restore Selected button. As seen the the screen below:

6. Next is Download, this option gives you the ability to download the backed up files of your choice. This guide will take you through the steps to ensure you download your files correctly.
Step 1
Click on Download > File Type, here you can select the file format that you wish to download.
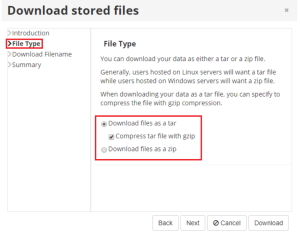
Step 2
Now click on Download Filename. Here, you have the option to either use the generated filename or you can specify a name for you file.
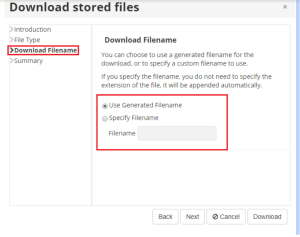
Step 3
The final step requires you to click on Summary. This screen allows you to view the settings that have been chosen before downloading. Once you have confirm the settings are correct, go ahead and hit the Download button.
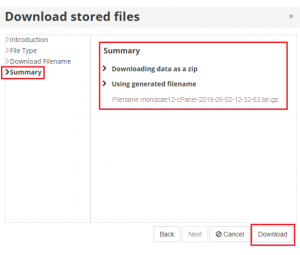
With that, now the backup file of your choice have been downloaded to your device.
Send to Agent is a authentication process. This option allows you to authenticate the files of your choice with an Agent.
*NOTE: Data Browse is not available for R1Soft Restore Backups.
Now, you are familiar with the R1Soft Restore Backups and can perform the One Click Restoration and browse through your files with ease, anytime.

