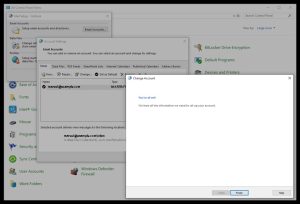Server Settings in Outlook 2016
Step 1
Open Windows Control Panel.
On your desktop taskbar, search for “Control Panel”. Click on “Control Panel”.
Step 2
Select Mail (Microsoft Outlook 2016).
Sort the “View by” tab by “Large icons” and select “Mail (Microsoft Outlook 2016).
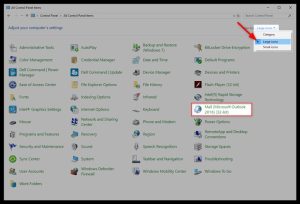
Step 3
Select “Email Accounts”.
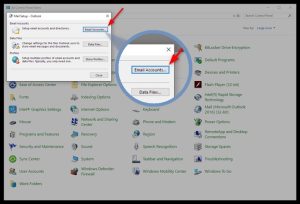
Step 4
Select an email account and tap “Change”.
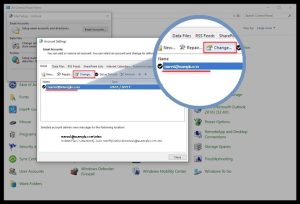
Step 5
Check Mail Setup – Outlook.
Check Mail Setup – Outlook settings are input correctly:
– Account Type: IMAP / POP (Recommended: IMAP)
– Incoming Mail Server: mail.example.com (IMAP) / mail.example.com (POP)
– Outgoing Mail Server: mail.example.com
– User Name: your email address in full i.e. (marvel@example.com)
– Password: Login password for Webmail.
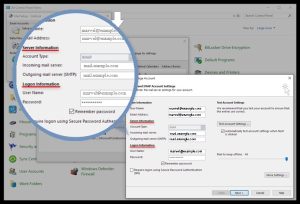
Step 6
Select “More Settings”.
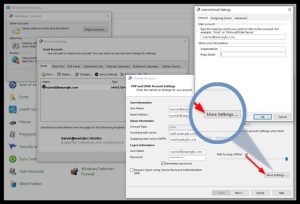
Step 7
Check additional Outgoing Server settings.
1. Move your cursor to the tab “Outgoing Server” next to “General”. Click on the tab “Outgoing Server”.
2. Check the box “My outgoing server (SMTP) requires authentication”.
3. Check the box “Use same settings as my incoming mail server”.
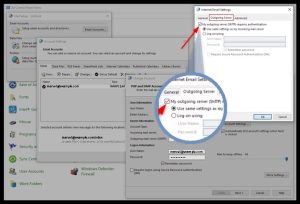
Step 8
Check Advanced Tab (ports, encryption and root folder path)
1. Move your cursor to “Advanced” tab. Click on “Advanced” tab.
2. Check whether ports and encryption is correctly configured.
Default settings:
– Incoming server (IMAP) – port 993 – encryption SSL/TLS
– Outgoing server (SMTP) – port 465 – encryption SSL/TLS
Note: If you prefer POP as account type, below is the setting to enter in Incoming Server under Advanced Tab for port and encryption.
Default settings:
– Incoming server (IMAP) – port 995 – encryption SSL/TLS
3. Ensure “INBOX” in capital letter is entered in Root Folder path.
4. Click “OK”.
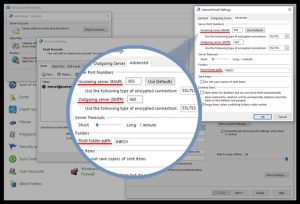
Step 9
SAVE your settings.
Click NEXT and Outlook will proceed to test the account settings.
Click CLOSE when testing is completed.
Click FINISH to complete setup.